Monday, June 12, 2006
Menu-menu di blogger - (2) Settings
Settings >> Basic
Bagian ini, sebagaimana judulnya, berisi setting dasar berkaitan dengan blog Anda. Setting-setting dasar ini yaitu:
Title: judul blog Anda.
Description: deskripsi singkat tentang blog Anda.
Add your blog to our listing: sesuai dengan keterangan yang tertera pada menu ini, fasilitas ini memungkinkan blog Anda dipublikasikan dalam blogger.com. Jika Anda tidak menginginkan demikian, Anda cukup memberi tanda 'No' untuk menu ini.
Show quick editing on your blog: Fasilitas ini memunginkan Anda untuk mengedit posting pada blog Anda secara langsung dari blog Anda (bukan dari dashboard blog), dengan catatan Anda sudah login di blogger.com. Jika Anda mengaktifkan fasilitas ini maka Anda akan melihat icon kecil bergambar pensil di setiap footer postingan pada blog Anda. Dengan mengklik icon pensil tersebut Anda dapat melakukan pengeditan langsung terhadap postingan Anda.

Show Email post link: Jika Anda mengaktifkan fasilitas ini, Anda akan melihat icon kecil bergambar amplop surat pada bagian footer posting Anda, di samping link untuk komentar. Dengan mengeklik icon ini, pembaca blog Anda dapat langsung mengirimkan postingan yang bersangkutan kepada orang lain via email.
Show compose mode for all your blogs: Jika Anda memilih 'Yes' untuk fasilitas ini, maka setiap Anda akan membuat posting baru akan dimulai pada teks editor dengan Compose Mode.
Tekan tombol 'Save Settings' kemudian 'Republish' setiap Anda membuat perubahan.
Delete your Blog: mengeklik tombol ini akan menyebabkan blog Anda hilang (terhapus) beserta seluruh isi postingnya.
Settings >> Publishing
Blog*Spot Address: Anda bisa mengubah alamat blog Anda disini, tentunya jika alamat yang Anda minta masih tersedia (belum dipakai oleh blog lain)
Notify Weblogs.com: Weblogs.com adalah layanan pemberitahuan update pada blog. Untuk jelasnya Anda bisa kunjungi Weblogs.com.
Tekan tombol 'Save Settings' kemudian 'Republish' setiap Anda membuat perubahan.
Settings >> Formating
Show: mengatur jumlah posting yang ditampilkan pada halaman utama blog Anda. Sebaiknya jumlah posting yang ditampilkan tidak terlalu banyak untuk mengurangi loading time dari blog Anda. Apalagi jika setiap posting berisi gambar-gambar yang berukuran besar.
Date Header Format: mengatur format tampilan tanggal pada postingan Anda. Anda bisa memilih format yang Anda sukai dari beberapa format yang disediakan pada drop down menunya.
Archive Index Date Format: bagian ini mengatur bagaimana tampilan format tanggal/bulan/tahun untuk arsip-arsip Anda.
Timestamp Format: bagian ini mengatur bagaimana tampilan format waktu pada posting Anda.
Time Zone: Anda bisa mengatur time zone di wilayah Anda berada agar tampilan tanggal dan timestamp posting Anda sesuai dengan saat Anda membuatnya.
Date Language: mengatur bahasa untuk tampilan tanggal dan bulan.
Encoding: Fasilitas ini biasanya digunakan bagi mereka yang menggunakan karakter-karakter khusus dalam isi postingnya. Standard encoding adalah 'Universal (Unicode UTF-8)'.
(Correct me if i'm wrong)
Convert line breaks: sesuai dengan keterangan pada menu ini, jika 'Yes' dipilih maka sekali Anda menekan tombol Enter untuk pindah baris pada posting Anda, akan diganti dengan kode HTML. Jika Anda memilih 'No' Anda harus memasukkan kode secara manual untuk pindah baris dalam posting Anda.
Show Title Field: menampilkan title field pada saat Anda membuat posting.
Show link field: menampilkan link field pada saat Anda membuat posting.
Enable float alignment: --> saya tidak terlalu mengerti tentang fasilitas ini, tapi saya selalu memilih 'Yes'. ^_^
Post Template: Jika Anda selalu membuat posting yang memiliki format khusus, misalnya selalu dimulai dengan salam pembuka dan diakhiri dengan salam penutup, Anda bisa membuat salam pembuka dan penutup Anda tersebut dalam Post Template ini. Selanjutnya, salam pembuka dan penutup ini sudah akan selalu tersedia dalam posting area Anda pada saat akan memulai membuat posting.
Tekan tombol 'Save Settings' kemudian 'Republish' setiap Anda membuat perubahan.
Settings >> Comments
Comments show/hide: Menampilkan atau menyembunyikan link Comment pada bagian footer dari posting Anda.
Who can comment?: Anda bisa membatasi siapa saja yang boleh meninggalkan komentar pada blog Anda, apakah itu 'Only registered users' artinya harnya mereka yang memiliki blogger account, 'Anyone' artinya siapapun boleh meninggalkan komentar, atau 'Only members of this blog' artinya hanya para kontributor blog tersebut yang boleh berkomentar.
Backlinks show/hide: Menampilkan atau menyembunyikan link backlinks pada bagian footer dari posting Anda.
Backlinks default for post: Anda bisa mengatur apakah posting yang baru Anda buat memiliki fasilitas backlinks atau tidak.
Comment timestamp format: mengatur format timestamp yang muncul pada bagian komentar dari pembaca.
Show comments in a popup window: mengatur apakah comments ditampilkan pada popup window atau tidak. Dengan popup window, halaman blog Anda tetap terbuka sementara comments muncul pada window lain yang ukurannya lebih kecil. Jika Anda memilih 'No' halaman comments akan terbuka di halaman yang sama dengan blog Anda.
Show word verification for comments: jika Anda memilih 'Yes', setiap komentator yang akan meninggalkan komentar pada posting Anda akan diminta mengisi kode verifikasi tertentu. Gunanya kode verifikasi ini adalah untuk mencegah spam yang biasanya diisi secara otomatis oleh mesin yang tentunya tidak dapat membaca kode verifikasi. Ada baiknya mengaktifkan fasilitas ini jika blog Anda sering terkena spam comments.
Enable comments moderation: dengan memilih 'Yes' artinya Anda akan memoderasi semua komentar yang masuk pada blog Anda. Andalah yang memutuskan apakah komentar-komentar tersebut 'lulus sensor' Anda untuk dipublikasikan atau tidak.
Show profile images on comments: gambar profil dari setiap komentator yang memiliki blogger account dapat ditampilkan disamping nama mereka pada comments area jika Anda memilih 'Yes' untuk fasilitas ini.
Comments notification address: setiap ada komentar baru pada posting Anda, blogger dapat mengirimkan pemberitahuan melalu email Anda. Anda cukup mengisikan alamat email Anda pada area fasilitas ini. Jika Anda tidak mau komentar-komentar baru pada blog Anda terkirim ke email Anda, kosongkan saja area fasilitas ini.
Tekan tombol 'Save Settings' kemudian 'Republish' setiap Anda membuat perubahan.
Settings >> Archiving
Archive Frequency: mengatur frekuensi arsip posting Anda (harian, mingguna, bulanan)
Enable Post Pages: fasilitas ini memungkinkan setiap posting untuk memiliki alamat web uniknya sendiri.
Tekan tombol 'Save Settings' kemudian 'Republish' setiap Anda membuat perubahan.
Settings >> Site Feed
Publish site feed: mempublikasikan site feed untuk keperluan sindikasi blog Anda.
Description full/short: mengatur bagaimana blog Anda ditampilkan dari feeder, 'short' menampilkan hanya sebagian kecil dari posting pada blog Anda, 'full' menampilkan posting Anda secara utuh.
Site Feed URL: adalah URL site feed blog Anda.
Article Footer: --> saya tidak terlalu mengerti tentang fasilitas ini ^_^
Tekan tombol 'Save Settings' kemudian 'Republish' setiap Anda membuat perubahan.
Settings >> Email
BlogSend Address: setiap posting baru yang Anda buat akan terkirim secara otomatis ke alamat-alamat email yang Anda tuliskan disini.
Mail-to-Blogger Address: fasilitas ini memungkinkan Anda untuk membuat posting dengan mengirimkannya via email. Anda cukup menentukan alamat tujuan untuk posting Anda di area fasilitas ini. Selanjutnya Anda dapat membuat posting seperti layaknya Anda membuat email dan mengirimkannya dari layanan email apapun. Cara ini adalah salah satu solusi bagi Anda yang memiliki koneksi internet lambat. Jangan lupa untuk memberi tick pada kotak 'Publish' di fasilitas ini.
Tekan tombol 'Save Settings' kemudian 'Republish' setiap Anda membuat perubahan.
Settings >> Members
Anda dapat membuat blog keroyokan yang artinya ada banyak kontributor terlibat dalam satu blog yang sama. Caranya dengan menambah anggota blog melalui fasilitas 'Add team member(s)'. Jika Anda adalah owner/admin dari blog bersangkutan, Anda juga dapat mengatur status keanggotaan setiap member. Status admin artinya anggota mempunyai akses penuh atas blog, seperti mengubah settings dan template. Jika statusnya hanya 'member', akses sangat terbatas hanya membuat postingan saja.
Bagian ini, sebagaimana judulnya, berisi setting dasar berkaitan dengan blog Anda. Setting-setting dasar ini yaitu:
Title: judul blog Anda.
Description: deskripsi singkat tentang blog Anda.
Add your blog to our listing: sesuai dengan keterangan yang tertera pada menu ini, fasilitas ini memungkinkan blog Anda dipublikasikan dalam blogger.com. Jika Anda tidak menginginkan demikian, Anda cukup memberi tanda 'No' untuk menu ini.
Show quick editing on your blog: Fasilitas ini memunginkan Anda untuk mengedit posting pada blog Anda secara langsung dari blog Anda (bukan dari dashboard blog), dengan catatan Anda sudah login di blogger.com. Jika Anda mengaktifkan fasilitas ini maka Anda akan melihat icon kecil bergambar pensil di setiap footer postingan pada blog Anda. Dengan mengklik icon pensil tersebut Anda dapat melakukan pengeditan langsung terhadap postingan Anda.

Show Email post link: Jika Anda mengaktifkan fasilitas ini, Anda akan melihat icon kecil bergambar amplop surat pada bagian footer posting Anda, di samping link untuk komentar. Dengan mengeklik icon ini, pembaca blog Anda dapat langsung mengirimkan postingan yang bersangkutan kepada orang lain via email.
Show compose mode for all your blogs: Jika Anda memilih 'Yes' untuk fasilitas ini, maka setiap Anda akan membuat posting baru akan dimulai pada teks editor dengan Compose Mode.
Tekan tombol 'Save Settings' kemudian 'Republish' setiap Anda membuat perubahan.
Delete your Blog: mengeklik tombol ini akan menyebabkan blog Anda hilang (terhapus) beserta seluruh isi postingnya.
Settings >> Publishing
Blog*Spot Address: Anda bisa mengubah alamat blog Anda disini, tentunya jika alamat yang Anda minta masih tersedia (belum dipakai oleh blog lain)
Notify Weblogs.com: Weblogs.com adalah layanan pemberitahuan update pada blog. Untuk jelasnya Anda bisa kunjungi Weblogs.com.
Tekan tombol 'Save Settings' kemudian 'Republish' setiap Anda membuat perubahan.
Settings >> Formating
Show: mengatur jumlah posting yang ditampilkan pada halaman utama blog Anda. Sebaiknya jumlah posting yang ditampilkan tidak terlalu banyak untuk mengurangi loading time dari blog Anda. Apalagi jika setiap posting berisi gambar-gambar yang berukuran besar.
Date Header Format: mengatur format tampilan tanggal pada postingan Anda. Anda bisa memilih format yang Anda sukai dari beberapa format yang disediakan pada drop down menunya.
Archive Index Date Format: bagian ini mengatur bagaimana tampilan format tanggal/bulan/tahun untuk arsip-arsip Anda.
Timestamp Format: bagian ini mengatur bagaimana tampilan format waktu pada posting Anda.
Time Zone: Anda bisa mengatur time zone di wilayah Anda berada agar tampilan tanggal dan timestamp posting Anda sesuai dengan saat Anda membuatnya.
Date Language: mengatur bahasa untuk tampilan tanggal dan bulan.
Encoding: Fasilitas ini biasanya digunakan bagi mereka yang menggunakan karakter-karakter khusus dalam isi postingnya. Standard encoding adalah 'Universal (Unicode UTF-8)'.
(Correct me if i'm wrong)
Convert line breaks: sesuai dengan keterangan pada menu ini, jika 'Yes' dipilih maka sekali Anda menekan tombol Enter untuk pindah baris pada posting Anda, akan diganti dengan kode HTML. Jika Anda memilih 'No' Anda harus memasukkan kode secara manual untuk pindah baris dalam posting Anda.
Show Title Field: menampilkan title field pada saat Anda membuat posting.
Show link field: menampilkan link field pada saat Anda membuat posting.
Enable float alignment: --> saya tidak terlalu mengerti tentang fasilitas ini, tapi saya selalu memilih 'Yes'. ^_^
Post Template: Jika Anda selalu membuat posting yang memiliki format khusus, misalnya selalu dimulai dengan salam pembuka dan diakhiri dengan salam penutup, Anda bisa membuat salam pembuka dan penutup Anda tersebut dalam Post Template ini. Selanjutnya, salam pembuka dan penutup ini sudah akan selalu tersedia dalam posting area Anda pada saat akan memulai membuat posting.
Tekan tombol 'Save Settings' kemudian 'Republish' setiap Anda membuat perubahan.
Settings >> Comments
Comments show/hide: Menampilkan atau menyembunyikan link Comment pada bagian footer dari posting Anda.
Who can comment?: Anda bisa membatasi siapa saja yang boleh meninggalkan komentar pada blog Anda, apakah itu 'Only registered users' artinya harnya mereka yang memiliki blogger account, 'Anyone' artinya siapapun boleh meninggalkan komentar, atau 'Only members of this blog' artinya hanya para kontributor blog tersebut yang boleh berkomentar.
Backlinks show/hide: Menampilkan atau menyembunyikan link backlinks pada bagian footer dari posting Anda.
Backlinks default for post: Anda bisa mengatur apakah posting yang baru Anda buat memiliki fasilitas backlinks atau tidak.
Comment timestamp format: mengatur format timestamp yang muncul pada bagian komentar dari pembaca.
Show comments in a popup window: mengatur apakah comments ditampilkan pada popup window atau tidak. Dengan popup window, halaman blog Anda tetap terbuka sementara comments muncul pada window lain yang ukurannya lebih kecil. Jika Anda memilih 'No' halaman comments akan terbuka di halaman yang sama dengan blog Anda.
Show word verification for comments: jika Anda memilih 'Yes', setiap komentator yang akan meninggalkan komentar pada posting Anda akan diminta mengisi kode verifikasi tertentu. Gunanya kode verifikasi ini adalah untuk mencegah spam yang biasanya diisi secara otomatis oleh mesin yang tentunya tidak dapat membaca kode verifikasi. Ada baiknya mengaktifkan fasilitas ini jika blog Anda sering terkena spam comments.
Enable comments moderation: dengan memilih 'Yes' artinya Anda akan memoderasi semua komentar yang masuk pada blog Anda. Andalah yang memutuskan apakah komentar-komentar tersebut 'lulus sensor' Anda untuk dipublikasikan atau tidak.
Show profile images on comments: gambar profil dari setiap komentator yang memiliki blogger account dapat ditampilkan disamping nama mereka pada comments area jika Anda memilih 'Yes' untuk fasilitas ini.
Comments notification address: setiap ada komentar baru pada posting Anda, blogger dapat mengirimkan pemberitahuan melalu email Anda. Anda cukup mengisikan alamat email Anda pada area fasilitas ini. Jika Anda tidak mau komentar-komentar baru pada blog Anda terkirim ke email Anda, kosongkan saja area fasilitas ini.
Tekan tombol 'Save Settings' kemudian 'Republish' setiap Anda membuat perubahan.
Settings >> Archiving
Archive Frequency: mengatur frekuensi arsip posting Anda (harian, mingguna, bulanan)
Enable Post Pages: fasilitas ini memungkinkan setiap posting untuk memiliki alamat web uniknya sendiri.
Tekan tombol 'Save Settings' kemudian 'Republish' setiap Anda membuat perubahan.
Settings >> Site Feed
Publish site feed: mempublikasikan site feed untuk keperluan sindikasi blog Anda.
Description full/short: mengatur bagaimana blog Anda ditampilkan dari feeder, 'short' menampilkan hanya sebagian kecil dari posting pada blog Anda, 'full' menampilkan posting Anda secara utuh.
Site Feed URL: adalah URL site feed blog Anda.
Article Footer: --> saya tidak terlalu mengerti tentang fasilitas ini ^_^
Tekan tombol 'Save Settings' kemudian 'Republish' setiap Anda membuat perubahan.
Settings >> Email
BlogSend Address: setiap posting baru yang Anda buat akan terkirim secara otomatis ke alamat-alamat email yang Anda tuliskan disini.
Mail-to-Blogger Address: fasilitas ini memungkinkan Anda untuk membuat posting dengan mengirimkannya via email. Anda cukup menentukan alamat tujuan untuk posting Anda di area fasilitas ini. Selanjutnya Anda dapat membuat posting seperti layaknya Anda membuat email dan mengirimkannya dari layanan email apapun. Cara ini adalah salah satu solusi bagi Anda yang memiliki koneksi internet lambat. Jangan lupa untuk memberi tick pada kotak 'Publish' di fasilitas ini.
Tekan tombol 'Save Settings' kemudian 'Republish' setiap Anda membuat perubahan.
Settings >> Members
Anda dapat membuat blog keroyokan yang artinya ada banyak kontributor terlibat dalam satu blog yang sama. Caranya dengan menambah anggota blog melalui fasilitas 'Add team member(s)'. Jika Anda adalah owner/admin dari blog bersangkutan, Anda juga dapat mengatur status keanggotaan setiap member. Status admin artinya anggota mempunyai akses penuh atas blog, seperti mengubah settings dan template. Jika statusnya hanya 'member', akses sangat terbatas hanya membuat postingan saja.
Sunday, May 21, 2006
Menu-menu di blogger - (1) Posting
Salah satu hal yang paling sering saya alami ketika seorang teman bertanya mengenai blog adalah 'nggak nyambung'. Ya, jadi maksudnya, dia bertanya sesuatu, tapi saat saya menjelaskan dia tidak tahu dimana harus menemukan apa yang saya jelaskan. Jadi disini akan saya ulas mengenai menu-menu pada account blogger Anda.
Sign in area
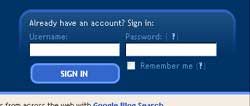
Untuk mengakses account Blogger Anda tentu saja yang pertama kali dilakukan adalah sign in. Begitu Anda masuk homepage Blogger (www.blogger.com), Sign In area ini terletak di pojok kanan atas, sangat jelas, dan tidak mungkin terlewat.
Dashboard
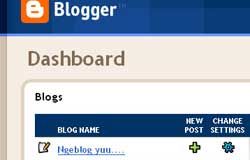
Selesai Anda sign in, Anda akan dibawa ke 'Dashboard'. Dalam dashboard ini terdapat link menuju semua blog yang Anda miliki ataupun yang Anda ikuti sebagai kontributor. Anda cukup mengeklik link nama blog untuk membuat posting atau melakukan berbagai pengeditan pada blog tersebut.
Tabs Menu
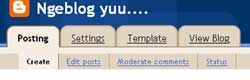
Pada blogger terdapat 4 tabs menu, yaitu Posting, Setting, Template, dan View Blog. Masing-masing tab ini memiliki sub menu yang akan dibahas satu-persatu berikut ini.
Posting >> Create
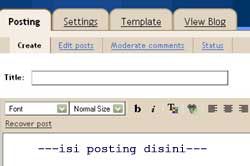
Bagian ini, sesuai dengan judulnya, tentu saja untuk membuat posting pada blog. Posting adalah bagian utama blog yang disusun berdasarkan tanggal terbaru. Cara membuat posting telah dijelaskan dalam entri terdahulu yang berjudul Membuat Entri/Posting.
Pada bagian bawah posting area, terdapat 'Post and Comment Options' yang bisa diklik. Fasilitas ini memungkinkan Anda untuk mengatur ada atau tidaknya komentar untuk posting yang bersangkutan, dan mengatur tanggal serta waktu publikasi isi posting. Selesai Anda membuat posting, klik 'Publish Post' untuk langsung mempublikasikan posting tersebut, atau 'Save as Draft' untuk menyimpannya tanpa dipublikasikan.
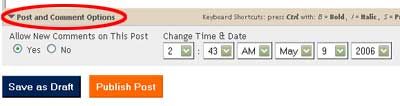
Posting >> Edit posts
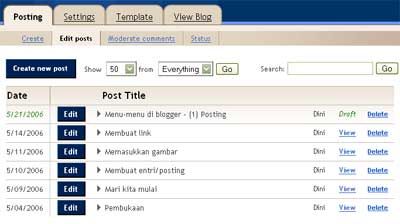
'Edit posts' berisi daftar seluruh entri yang pernah Anda buat, baik sudah dipublikasikan atau yang masih berupa draft. Di bagian ini Anda bisa melakukan pengaturan terhadap entri tersebut seperti mengedit atau menghapusnya.
Posting >> Moderate Comments
Jika Anda mengaktifkan 'Enable Comment Moderation' pada tab Settings >> Comments, maka bagian 'Moderate comments' ini akan berisi komentar-komentar yang menunggu persetujuan dari Anda sebagai pemilik blog untuk dipublikasikan.
Posting >> Status
Bagian ini mengenai status publikasi dari setiap sesi yang Anda lakukan.
Sign in area
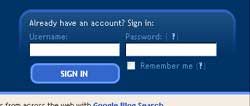
Untuk mengakses account Blogger Anda tentu saja yang pertama kali dilakukan adalah sign in. Begitu Anda masuk homepage Blogger (www.blogger.com), Sign In area ini terletak di pojok kanan atas, sangat jelas, dan tidak mungkin terlewat.
Dashboard
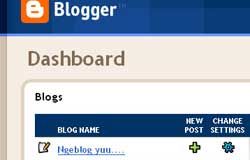
Selesai Anda sign in, Anda akan dibawa ke 'Dashboard'. Dalam dashboard ini terdapat link menuju semua blog yang Anda miliki ataupun yang Anda ikuti sebagai kontributor. Anda cukup mengeklik link nama blog untuk membuat posting atau melakukan berbagai pengeditan pada blog tersebut.
Tabs Menu
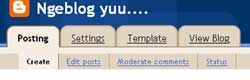
Pada blogger terdapat 4 tabs menu, yaitu Posting, Setting, Template, dan View Blog. Masing-masing tab ini memiliki sub menu yang akan dibahas satu-persatu berikut ini.
Posting >> Create
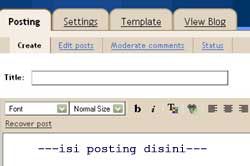
Bagian ini, sesuai dengan judulnya, tentu saja untuk membuat posting pada blog. Posting adalah bagian utama blog yang disusun berdasarkan tanggal terbaru. Cara membuat posting telah dijelaskan dalam entri terdahulu yang berjudul Membuat Entri/Posting.
Pada bagian bawah posting area, terdapat 'Post and Comment Options' yang bisa diklik. Fasilitas ini memungkinkan Anda untuk mengatur ada atau tidaknya komentar untuk posting yang bersangkutan, dan mengatur tanggal serta waktu publikasi isi posting. Selesai Anda membuat posting, klik 'Publish Post' untuk langsung mempublikasikan posting tersebut, atau 'Save as Draft' untuk menyimpannya tanpa dipublikasikan.
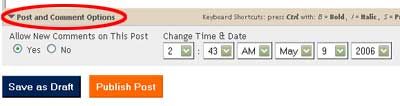
Posting >> Edit posts
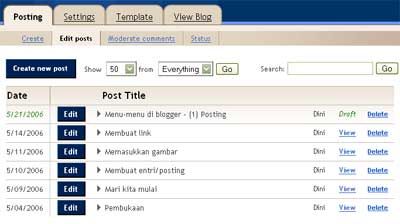
'Edit posts' berisi daftar seluruh entri yang pernah Anda buat, baik sudah dipublikasikan atau yang masih berupa draft. Di bagian ini Anda bisa melakukan pengaturan terhadap entri tersebut seperti mengedit atau menghapusnya.
Posting >> Moderate Comments
Jika Anda mengaktifkan 'Enable Comment Moderation' pada tab Settings >> Comments, maka bagian 'Moderate comments' ini akan berisi komentar-komentar yang menunggu persetujuan dari Anda sebagai pemilik blog untuk dipublikasikan.
Posting >> Status
Bagian ini mengenai status publikasi dari setiap sesi yang Anda lakukan.
Sunday, May 14, 2006
Membuat link
Link digunakan sebagai 'shortcut' menuju suatu situs tertentu. Blogger telah menyediakan icon khusus. Icon ini bergambar rantai dengan latar belakang bola dunia berwarna hijau, dan jika disorot akan muncul screentip bertuliskan 'Link'.
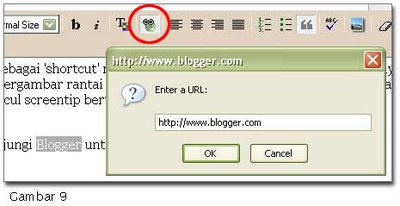
Pada mode 'Compose' kata yang dibuat link akan berwarna biru dan bergaris bawah.

Sedangkan pada mode 'Edit HTML' akan muncul dalam kode HTML sebagai berikut:

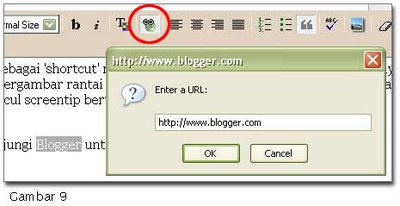
Contoh:Berikut langkah untuk membuat link :
Silakan kunjungi Blogger untuk membuat blog Anda sendiri.
- Highlight kata yang akan dibuat link
- Klik icon link
- Masukkan URL situs yang diinginkan pada dialogue box yang muncul (jangan lupa sertakan http:// diawal URL)
- Klik OK.
Pada mode 'Compose' kata yang dibuat link akan berwarna biru dan bergaris bawah.

Sedangkan pada mode 'Edit HTML' akan muncul dalam kode HTML sebagai berikut:

Friday, May 12, 2006
Memasukkan gambar
Blogger telah menyediakan fasilitas untuk mengupload gambar langsung dari komputer Anda. Pada teks editor terdapat icon bergambar yang jika Anda bawa kursor mouse Anda keatas icon itu akan muncul tulisan 'Add Image'. Langkahnya:
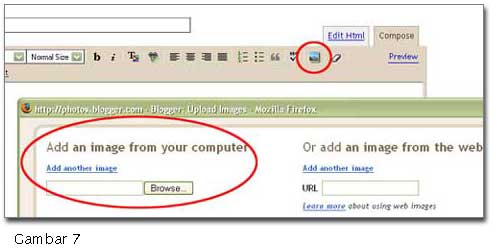
Pada mode 'Compose', gambar yang kita upload akan langsung muncul berupa gambar tersebut. Tapi pada mode 'Edit HTML' akan muncul kode HTML untuk image, seperti berikut:

Cara lain untuk mengupload gambar adalah dengan menggunakan layanan image hosting dari situs lain. Beberapa layanan ini diantaranya: Photobucket, Flickr, Streamload, dll. Pada dasarnya caranya sama saja dengan mengupload langsung ke blogger. Sebagai contoh, misalnya Anda menggunakan layanan Photobucket. Langkah-langkahnya adalah:
Tips:
Sebaiknya perkecil dulu ukuran file gambar yang Anda Upload. Seringkali gambar yang diupload dari hasil foto digital, masih berukuran sangat besar (ukuran file, dan ukuran dimensi). Beberapa software photo editor dapat digunakan untuk mengedit ukuran size gambar.
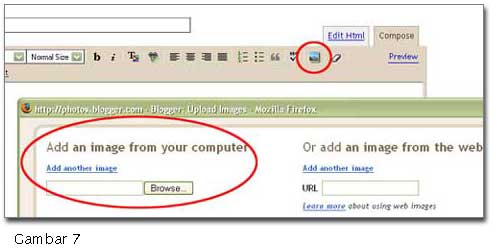
- Klik icon gambar kemudian akan muncul dialogue box untuk keperluan peng-upload-an gambar (Gambar 7).
- Klik tombol 'Browse' pada bagian 'Upload an image from your computer', kemudian cari file yang akan upload
- Klik 'Upload Image' kemudian 'Done'.
Pada mode 'Compose', gambar yang kita upload akan langsung muncul berupa gambar tersebut. Tapi pada mode 'Edit HTML' akan muncul kode HTML untuk image, seperti berikut:

Cara lain untuk mengupload gambar adalah dengan menggunakan layanan image hosting dari situs lain. Beberapa layanan ini diantaranya: Photobucket, Flickr, Streamload, dll. Pada dasarnya caranya sama saja dengan mengupload langsung ke blogger. Sebagai contoh, misalnya Anda menggunakan layanan Photobucket. Langkah-langkahnya adalah:
- Upload gambar Anda ke Photobucket.
- Copy kode pada bagian 'Tag'
- Paste-kan pada teks editor
- Klik icon 'Add Image' dari teks editor. Perhatikan bagian dibawah tulisan 'Or add an image from the web'
- Copy kode URL image dari gambar Anda yang tersimpan pada Photobucket.
- Paste-kan pada 'URL' dibawah tulisan 'Or add an image from the web'.
- Klik 'Upload Image' kemudian 'Done'.
Tips:
Sebaiknya perkecil dulu ukuran file gambar yang Anda Upload. Seringkali gambar yang diupload dari hasil foto digital, masih berukuran sangat besar (ukuran file, dan ukuran dimensi). Beberapa software photo editor dapat digunakan untuk mengedit ukuran size gambar.
Thursday, May 11, 2006
Membuat entri/posting
Membuat entri/posting tidaklah sulit. Pada dashboard blog Anda, klik tanda '+' yang terletak dibawah tulisan 'NEW POST'(gambar 3). Icon ini akan membawa Anda pada text editor, Seperti pada gambar 4.
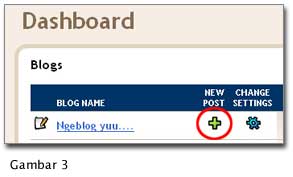
Pada bagian text editor terdapat tab 'Edit HTML' dan 'Compose' (gambar 4). Apa bedanya?
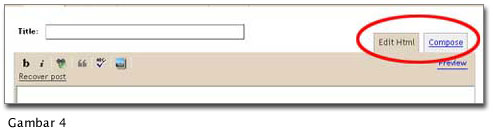
Mengedit teks akan lebih mudah pada mode 'Compose'. Sama halnya seperti kita mengedit teks pada Word. Jika perlu cetak miring tinggal highlight teks lalu klik icon 'italic' yang bertanda huruf 'i' lalu hasilnya langsung terlihat, begitu juga jika perlu cetak tebal, membuat link, memasukkan gambar, dll. Sedangkan pada mode 'Edit HTML' hasil pengeditan teks tidak langsung terlihat, tetapi akan ada kode HTML yang mengapit teks yang kita edit.
Misalnya, jika kita membuat kalimat:
Saya sedang belajar.
Kemudian kita akan membuat kata 'sedang' tercetak miring.
Pada mode 'Compose' akan terlihat sebagai:

Sedangkan pada mode 'Edit HTML' akan terlihat:

Jadi intinya, pada mode 'Edit HTML' semua proses pengeditan teks akan muncul berupa kode HTML, sedangkan pada mode 'Compose' tidak. Tapi hal ini hanya untuk pengeditan teks saja. Begitu entri dipublish, maka segala kode HTML pada mode 'Edit HTML' tidak akan muncul. Ada baiknya untuk memanfaatkan fasilitas 'Preview' yang terletak di bawah tab 'Edit HTML' dan 'Compose' untuk melihat hasil teks yang telah dibuat.
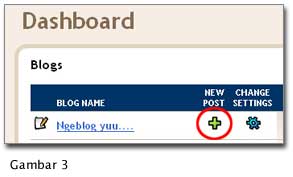
Pada bagian text editor terdapat tab 'Edit HTML' dan 'Compose' (gambar 4). Apa bedanya?
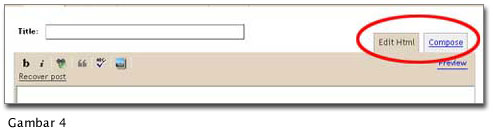
Mengedit teks akan lebih mudah pada mode 'Compose'. Sama halnya seperti kita mengedit teks pada Word. Jika perlu cetak miring tinggal highlight teks lalu klik icon 'italic' yang bertanda huruf 'i' lalu hasilnya langsung terlihat, begitu juga jika perlu cetak tebal, membuat link, memasukkan gambar, dll. Sedangkan pada mode 'Edit HTML' hasil pengeditan teks tidak langsung terlihat, tetapi akan ada kode HTML yang mengapit teks yang kita edit.
Misalnya, jika kita membuat kalimat:
Saya sedang belajar.
Kemudian kita akan membuat kata 'sedang' tercetak miring.
Pada mode 'Compose' akan terlihat sebagai:

Sedangkan pada mode 'Edit HTML' akan terlihat:

Jadi intinya, pada mode 'Edit HTML' semua proses pengeditan teks akan muncul berupa kode HTML, sedangkan pada mode 'Compose' tidak. Tapi hal ini hanya untuk pengeditan teks saja. Begitu entri dipublish, maka segala kode HTML pada mode 'Edit HTML' tidak akan muncul. Ada baiknya untuk memanfaatkan fasilitas 'Preview' yang terletak di bawah tab 'Edit HTML' dan 'Compose' untuk melihat hasil teks yang telah dibuat.
Wednesday, May 10, 2006
Posting Layout
Layout dari setiap posting pada blog Anda biasanya terdiri atas tiga bagian utama, yaitu:
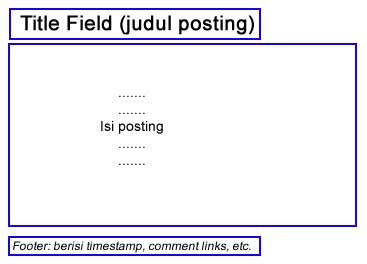
Title field tentu saja akan berisi judul untuk posting yang Anda buat. Isi posting, sebagai bagian utama berisi entri yang Anda buat. Footer adalah bagian 'kaki' dari posting Anda yang biasanya berisi 'signature' Anda, link komentar, timestamp, dll.
- Title Field (judul posting)
- Isi Posting
- Footer
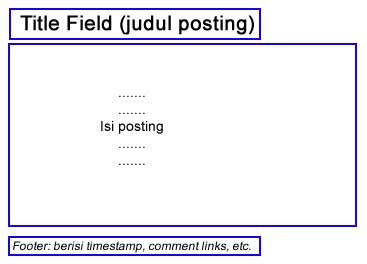
Title field tentu saja akan berisi judul untuk posting yang Anda buat. Isi posting, sebagai bagian utama berisi entri yang Anda buat. Footer adalah bagian 'kaki' dari posting Anda yang biasanya berisi 'signature' Anda, link komentar, timestamp, dll.
Tuesday, May 09, 2006
Mari kita mulai
Pertama ya tentu saja daftar di blogger. Silakan langsung ke www.blogger.com dan ikuti langkah-langkah untuk membuat blog baru. Petunjuknya cukup jelas untuk diikuti, jadi harusnya tidak akan ada kesulitan yang berarti. Klik pada bagian 'Create your blog now' (Gambar 1). Dari sini Anda akan menjalani 3 langkah pembuatan blog, mulai dari membuat account, memilih nama blog, dan memilih template.
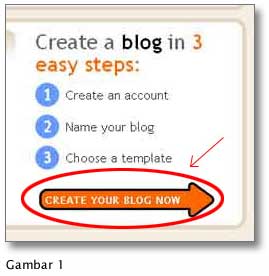 Account
Account
Membuat account di blogger cukup sekali saja. Dengan account ini Anda bisa membuat blog-blog baru atas nama Anda, atau bergabung dengan blog-blog keroyokan yang mempunyai banyak kontributor (artinya ada lebih dari satu orang berkontribusi pada blog yang sama).
Memilih nama blog.
Cukup jelas. Anda hanya diminta memilih nama blog yang akan Anda buat.
Memilih Template
Blogger menyediakan banyak pilihan template siap pakai. Jika Anda memiliki template sendiri yang ingin Anda gunakan, bisa diubah setelah blog Anda selesai dibuat.
Setelah selesai ketiga langkah pembuatan blog ini, Anda bisa langsung membuat entri pada blog Anda.
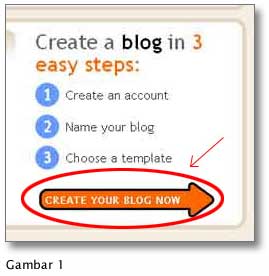 Account
AccountMembuat account di blogger cukup sekali saja. Dengan account ini Anda bisa membuat blog-blog baru atas nama Anda, atau bergabung dengan blog-blog keroyokan yang mempunyai banyak kontributor (artinya ada lebih dari satu orang berkontribusi pada blog yang sama).
Memilih nama blog.
Cukup jelas. Anda hanya diminta memilih nama blog yang akan Anda buat.
Memilih Template
Blogger menyediakan banyak pilihan template siap pakai. Jika Anda memiliki template sendiri yang ingin Anda gunakan, bisa diubah setelah blog Anda selesai dibuat.
Setelah selesai ketiga langkah pembuatan blog ini, Anda bisa langsung membuat entri pada blog Anda.
Friday, May 05, 2006
Pembukaan
Ngeblog yuu...
Binatang apa sih ngeblog itu?
Gimana caranya ngeblog?
Kalau mau nambahin ini itu gimana caranya?
.... bla bla bla...
...
dan berjuta pertanyaan lainnya....
Saya sering kali ditanya teman soal ngeblog, biasanya soal template. Padahal saya kan bukan ahlinya... asli gak tau apa-apa soal css lah.. html lah.. Tapi kalau sekedar ngebenahin blog sendiri sih bisa deeh.
Jangan salah paham ya, bukan berarti saya bosen ditanya ini itu soal blog loh. Saya malah dengan senang hati membantu kalau memang saya bisa. Blog ini hanya sebagai dokumentasi saya tentang pernak pernik ngeblog. Bahasa dan penjelasannya akan saya buat semudah mungkin, dengan asumsi yang membaca tidak tahu sama sekali soal blog atau template blog. Jadi kalau ada yang tanya lagi bisa saya refer langsung kesini.
Berhubung saya sendiri pengguna fasilitas blog dari blogger (blogspot), jadi yang saya bahas hanya seputar blogger saja.
Mudah-mudahan bisa segera saya lengkapi postingan disini.
Semoga membantu.
Binatang apa sih ngeblog itu?
Gimana caranya ngeblog?
Kalau mau nambahin ini itu gimana caranya?
.... bla bla bla...
...
dan berjuta pertanyaan lainnya....
Saya sering kali ditanya teman soal ngeblog, biasanya soal template. Padahal saya kan bukan ahlinya... asli gak tau apa-apa soal css lah.. html lah.. Tapi kalau sekedar ngebenahin blog sendiri sih bisa deeh.
Jangan salah paham ya, bukan berarti saya bosen ditanya ini itu soal blog loh. Saya malah dengan senang hati membantu kalau memang saya bisa. Blog ini hanya sebagai dokumentasi saya tentang pernak pernik ngeblog. Bahasa dan penjelasannya akan saya buat semudah mungkin, dengan asumsi yang membaca tidak tahu sama sekali soal blog atau template blog. Jadi kalau ada yang tanya lagi bisa saya refer langsung kesini.
Berhubung saya sendiri pengguna fasilitas blog dari blogger (blogspot), jadi yang saya bahas hanya seputar blogger saja.
Mudah-mudahan bisa segera saya lengkapi postingan disini.
Semoga membantu.
